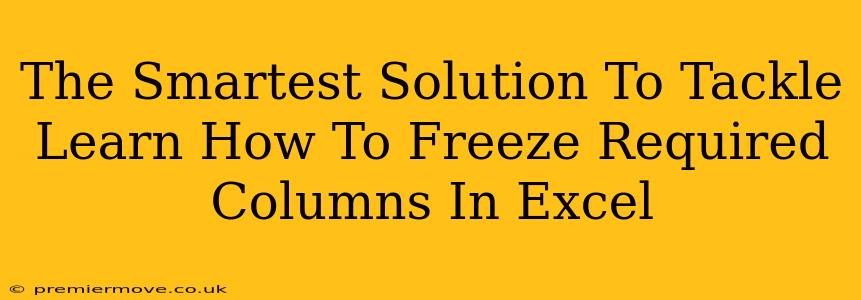Freezing panes in Excel is a game-changer for productivity. If you're working with large spreadsheets, the ability to keep certain columns (or rows) visible while scrolling through the rest is invaluable. This post will guide you through the smartest ways to freeze the required columns in Excel, boosting your efficiency and making your data analysis much smoother.
Why Freeze Panes in Excel?
Before diving into the how, let's understand the why. Freezing panes in Excel offers several significant advantages:
- Improved Navigation: Easily navigate large datasets without losing track of important header information or key reference columns.
- Enhanced Data Analysis: Maintain context while focusing on specific data sections.
- Increased Efficiency: Spend less time scrolling and more time analyzing your data.
- Better Presentation: Create clearer and more organized spreadsheets for reports and presentations.
How to Freeze Required Columns in Excel: A Step-by-Step Guide
Here's how to freeze those crucial columns and unlock smoother spreadsheet navigation:
Method 1: Freezing the First Column
This is the simplest method, ideal for situations where you need to keep the first column (often containing IDs, names, or dates) always visible:
- Select the cell: Click on the cell to the right of the column you want to freeze. For freezing the first column, click on cell B1.
- Go to the View tab: Locate the "View" tab in the Excel ribbon.
- Select Freeze Panes: Click on the "Freeze Panes" option. Excel will now freeze the columns to the left of your selected cell.
Method 2: Freezing Multiple Columns
For more complex scenarios, freezing multiple columns requires a slightly different approach:
- Select the cell: Click on the cell immediately to the right and below the columns you want to freeze. For example, to freeze columns A and B, select cell C2.
- Go to the View tab: Again, navigate to the "View" tab.
- Select Freeze Panes: Click "Freeze Panes." Now, columns A and B will remain frozen even when you scroll.
Unfreezing Panes
If you need to unfreeze the panes, the process is equally straightforward:
- Go to the View tab: Find the "View" tab again.
- Select Unfreeze Panes: Click "Unfreeze Panes" to return to the standard scrolling behavior.
Tips and Tricks for Mastering Frozen Panes
- Experiment: Don't hesitate to experiment with different cell selections to understand how the freeze panes function.
- Multiple Freezes: While you can only have one active freeze panes setting, you can adjust your selection to achieve the desired frozen columns in relation to your current viewpoint.
- Large Datasets: For exceptionally large datasets, freezing panes is a must-have skill for efficient data manipulation.
- Collaboration: If sharing your spreadsheet with others, freezing key columns ensures everyone has the same consistent view.
Conclusion: Embrace the Power of Frozen Panes
Mastering the art of freezing panes in Excel dramatically enhances your data management capabilities. By implementing these simple steps, you'll unlock significant improvements in efficiency, clarity, and overall spreadsheet navigation. So go ahead, freeze those columns and experience the difference!