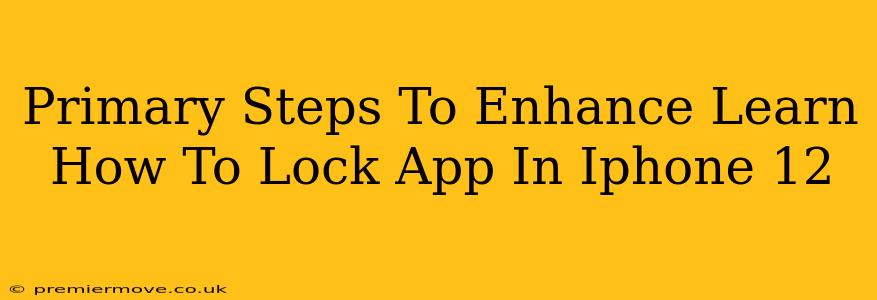Learning how to lock apps on your iPhone 12 is crucial for privacy and security. This guide breaks down the primary steps, offering enhanced methods to protect your sensitive data and personal information. We'll cover various techniques, ensuring you find the perfect solution to safeguard your apps.
Understanding App Locking on iPhone 12
Before diving into the specific steps, it's vital to understand why you might want to lock your apps. This includes:
- Privacy: Preventing unauthorized access to sensitive information like banking apps, messaging apps, or photo albums.
- Security: Adding an extra layer of protection against potential breaches or data theft.
- Parental Control: Restricting access to specific apps for children or younger family members.
While the iPhone 12 doesn't offer a built-in app lock for every application, several effective workarounds exist.
Method 1: Using Screen Time (For Built-in App Restrictions)
This method is excellent for controlling access to specific apps, especially for children or managing your own app usage.
Steps to Implement Screen Time Restrictions:
- Access Screen Time: Go to Settings > Screen Time.
- App Limits: Tap App Limits.
- Add Limit: Tap the "+" button to add a new limit.
- Select Apps: Choose the apps you want to restrict.
- Set Time Limit: Determine the maximum daily usage time for these selected apps. Setting this to zero effectively locks the app until the next day.
- Confirmation: Confirm your settings. The app will be inaccessible once the time limit is reached.
Method 2: Utilizing Third-Party App Lockers (For Individual App Protection)
If you need more granular control over individual apps, consider using a third-party app locker from the App Store. These apps typically offer:
- Individual App Locking: Lock specific apps using a passcode, Touch ID, or Face ID.
- Enhanced Security: Features like fake login screens can further protect your privacy.
- Additional Features: Some offer extras such as intrusion detection and photo/video vault capabilities.
Important Note: When choosing a third-party app locker, research reviews carefully to ensure it's reputable and secure. Avoid apps with low ratings or those lacking robust security measures.
Method 3: Using iOS's Built-in Passcode (For General Device Protection)
While not directly locking individual apps, a strong passcode on your iPhone 12 provides a baseline level of protection. Anyone needing access to your apps will first need to unlock your device.
Steps to Set a Strong Passcode:
- Access Settings: Go to Settings > Face ID & Passcode (or Touch ID & Passcode if using Touch ID).
- Enter Passcode: Enter your current passcode.
- Change Passcode: Tap Change Passcode.
- Create New Passcode: Create a strong, complex passcode that's difficult to guess. Consider using a combination of upper and lower-case letters, numbers, and symbols.
Optimizing Your iPhone 12's App Security
Regardless of the method you choose, remember these best practices for enhanced app security:
- Regular Software Updates: Keep your iOS updated to benefit from the latest security patches.
- Strong Passcodes/Biometrics: Use strong, unique passcodes and register your fingerprint/face for quick and secure access.
- Review App Permissions: Regularly review the permissions granted to your apps, ensuring only necessary access is provided.
- Be Mindful of Downloads: Download apps only from the official App Store to minimize the risk of malware.
By following these steps and implementing the methods described above, you can significantly improve the security and privacy of your apps on your iPhone 12. Remember to choose the method(s) that best suit your needs and comfort level.