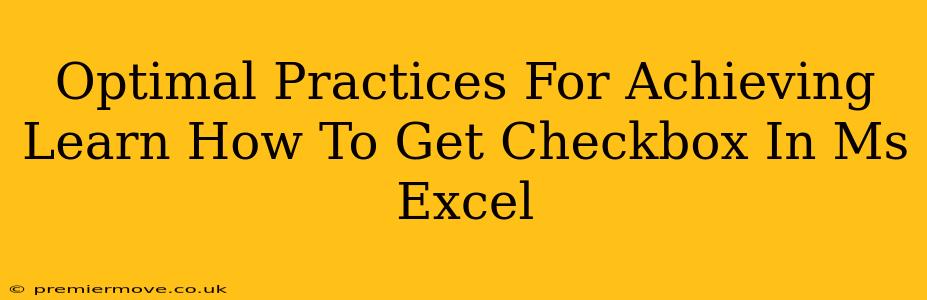Adding checkboxes to your Microsoft Excel spreadsheets can significantly enhance their functionality, making data entry and organization more efficient. Whether you're managing tasks, tracking inventory, or creating interactive forms, understanding how to effectively use checkboxes is crucial. This guide will walk you through the optimal practices for achieving this, ensuring you leverage this feature to its full potential.
Understanding the Power of Checkboxes in Excel
Checkboxes offer a user-friendly way to input binary data (TRUE/FALSE, YES/NO, CHECKED/UNCHECKED). Unlike manually typing "Yes" or "1," checkboxes provide a visual and intuitive interface, reducing errors and speeding up data entry. They're particularly useful for:
- Task Management: Easily mark tasks as complete.
- Surveys and Forms: Create interactive questionnaires.
- Inventory Tracking: Indicate the availability of items.
- Data Validation: Ensure data integrity by restricting input options.
Methods to Insert Checkboxes in Excel
There are several ways to add checkboxes to your Excel spreadsheets:
1. Using the Developer Tab:
This is the most straightforward method. If you don't see the "Developer" tab, you'll need to enable it first:
- Go to File > Options > Customize Ribbon.
- In the right-hand pane, check the "Developer" box under "Main Tabs."
- Click "OK."
Now, the "Developer" tab will appear in your Excel ribbon. Follow these steps:
- Click the "Developer" tab.
- In the "Controls" group, click "Insert."
- Select the "Form Controls" option and choose the checkbox from the available options.
- Click and drag on your worksheet to create the checkbox.
- Right-click the checkbox and select "Format Control..." to customize its properties, including cell linking. This is crucial – you must link the checkbox to a cell to capture its value (TRUE or FALSE).
2. Using the ActiveX Control:
ActiveX controls offer more advanced customization options but require slightly more steps.
- Ensure the "Developer" tab is enabled (as described above).
- Click "Insert" in the "Controls" group, and then select the ActiveX Checkbox under "ActiveX Controls."
- Draw the checkbox on your worksheet.
- Open the "Properties" window (View > Properties Window).
- Adjust properties such as "Caption" (the text displayed next to the checkbox), and importantly, link the checkbox to a cell through the "LinkedCell" property. Remember, this linking is essential for data capture.
Optimizing Checkbox Usage for Efficiency
Once you've added checkboxes, follow these best practices:
- Clear Labeling: Always provide clear and concise labels for each checkbox to avoid confusion.
- Logical Grouping: Group related checkboxes together for better organization.
- Consistent Formatting: Maintain a consistent appearance across your checkboxes.
- Data Validation (Advanced): For more complex scenarios, use data validation to further restrict and control checkbox inputs.
Troubleshooting Common Issues
- Checkbox not working: Double-check the cell linking. Ensure the linked cell is correctly referencing the checkbox.
- Checkbox disappearing: This could be due to incorrect ActiveX settings. Review your ActiveX control properties.
- Unexpected behavior: Check for conflicts with other macros or VBA code in your workbook.
By following these optimal practices, you can effectively utilize checkboxes in Microsoft Excel to streamline your workflows, improve data management, and create more interactive and user-friendly spreadsheets. Remember, the key is clear labeling, proper cell linking, and consistent formatting for a seamless user experience.