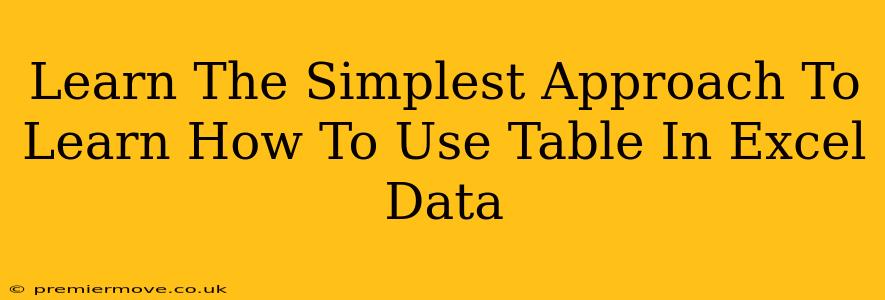Excel tables are powerful tools that can dramatically improve your data management and analysis. They're not just for pretty formatting; they offer features that significantly boost efficiency and accuracy. This guide provides the simplest approach to mastering Excel tables, even if you're a complete beginner.
Why Use Excel Tables?
Before diving into the how-to, let's understand why you should use tables. They offer several key advantages over simply entering data into a worksheet:
- Structured Data: Tables automatically organize your data, making it easier to read, understand, and analyze.
- Automatic Formatting: Consistent formatting is applied automatically, enhancing readability and professionalism.
- Filtering and Sorting: Quickly filter and sort your data based on specific criteria, saving you significant time.
- Calculated Columns: Easily create calculated columns based on existing data without complex formulas.
- Total Row: A total row automatically summarizes your data (sums, averages, etc.), providing quick insights.
- Data Integrity: Tables help maintain data integrity by preventing accidental deletion or modification of data.
Creating an Excel Table: A Step-by-Step Guide
Let's walk through creating a simple table. Imagine you're tracking sales data:
-
Select Your Data: Highlight the cells containing your data, including headers (e.g., "Product," "Quantity," "Price," "Total"). Make sure to include all the data you want in your table.
-
Insert Table: Go to the "Insert" tab on the Excel ribbon. Click on "Table." A dialog box will appear.
-
Confirm Your Range: Excel should automatically detect your data range. Double-check that it's correct. If not, adjust the range manually.
-
Check "My table has headers": Ensure this box is checked if your data has header rows (like "Product," "Quantity," etc.). This is crucial for table functionality.
-
Click "OK": Excel will convert your data into a structured table. You'll notice several changes:
- Structured References: Formulas will now use structured references (e.g.,
Table1[Product]) which are easier to understand and less prone to errors. - Filtering Arrows: Filtering arrows appear in the header row, enabling easy filtering.
- Table Style: Your table will adopt a default table style, making it visually distinct.
- Structured References: Formulas will now use structured references (e.g.,
Utilizing Table Features: Unlocking the Power
Now that you have a table, let's explore its features:
Filtering Data:
Click on the filter arrow in any header column. You can then select specific criteria to filter your data. Need to see only sales of "Product X"? Just filter the "Product" column.
Sorting Data:
Similarly, click the filter arrow and choose "Sort" to sort your data ascending or descending based on any column.
Adding Calculated Columns:
Add a new column to your table. Type a formula using structured references. For example, to calculate the total revenue, type =[Quantity]*[Price] in the new column. The table will automatically calculate the total for each row.
Using the Total Row:
Click anywhere within the table. Go to the "Table Design" tab. Check the "Total Row" box. Now, the bottom row will show summary statistics (sums, averages, counts, etc.) for each column.
Beyond the Basics: Advanced Table Techniques
Once you're comfortable with the basics, explore these advanced features:
- Data Validation: Prevent incorrect data entry by setting data validation rules for specific columns.
- Table Relationships: Link multiple tables together for more complex data analysis.
- Power Query Integration: Import and transform data from various sources, then load it into an Excel table for efficient analysis.
- PivotTables: Create interactive summaries and reports based on your table data.
By mastering Excel tables, you'll significantly improve your data management and analysis skills. Start with the simple steps outlined here, then gradually explore the advanced features to unlock the full power of Excel tables. Remember, practice is key! The more you use Excel tables, the more proficient you'll become.