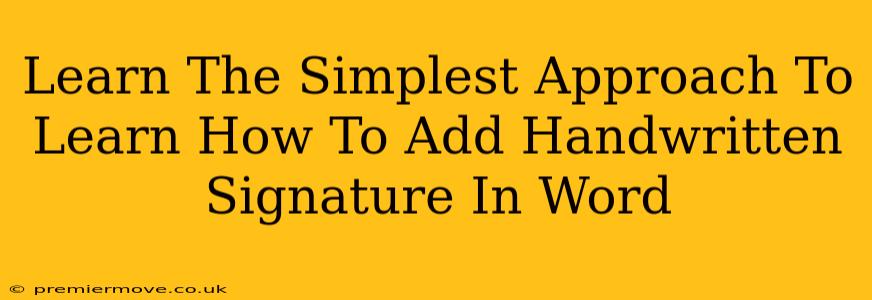Adding a handwritten signature to your Word documents can give them a more personal touch, making them feel more authentic and official. Whether you're signing contracts, letters, or other important documents, knowing how to add your signature digitally is a valuable skill. This guide will walk you through the simplest methods to achieve this, ensuring a professional and seamless result.
Why Add a Handwritten Signature in Word?
In today's digital world, the need for a reliable way to add a personal touch to digital documents is stronger than ever. A handwritten signature offers several key advantages:
- Professionalism: It adds a level of legitimacy and professionalism that a typed name simply can't match.
- Authentication: A signature acts as a clear indicator of your approval and consent.
- Personalization: It makes your documents feel more human and less generic.
- Legal Validity: In many cases, a digital signature (created correctly) holds the same legal weight as a traditional, handwritten one.
The Simplest Methods for Adding Your Handwritten Signature in Word
There are several approaches to adding your signature. Let's explore the easiest and most effective options:
Method 1: Scan Your Signature
This is the most straightforward method. All you need is a scanner (or even your phone's camera with a scanning app) and a piece of paper.
- Sign your name: Write your signature clearly on a piece of white paper. Ensure there's good contrast between the ink and the paper.
- Scan your signature: Use a scanner or a scanning app on your phone to create a high-resolution digital image of your signature.
- Save the image: Save the image as a PNG or JPG file. These formats preserve image quality best.
- Insert into Word: Open your Word document, go to the "Insert" tab, click "Pictures," and select your signature image.
- Resize and position: Adjust the size and position of your signature to fit the document.
Tips for optimal results:
- Use a dark pen: A dark ink signature will scan much cleaner.
- Avoid shadows: Ensure even lighting when scanning to minimize shadows.
- Crop the image: Remove any unnecessary background from the scanned image.
Method 2: Using a Tablet or Drawing Pad
If you have a tablet or drawing pad with a stylus, you can sign directly into Word. This method offers even more flexibility and control.
- Open your Word document: Open the Word document where you want to add your signature.
- Use the "Draw" tab: On the "Insert" tab, find the "Draw" option.
- Choose your pen: Select a pen style and color that mimics your handwriting.
- Sign your name: Use the stylus to sign your name directly onto the document.
- Save your document: Save your document as usual.
Method 3: Using a Digital Signature App
Several apps are specifically designed for creating digital signatures. Many of these apps are free, simple to use, and even allow you to customize the appearance of your signature. These apps usually generate an image file that can be inserted into a Word document using the "Insert Picture" functionality.
Choosing the Right Method:
The best method depends on your resources and preferences. If you need a quick and easy solution, scanning your signature is the most accessible option. If you prefer a more natural feel or have access to a tablet, digital signing provides greater control and a smoother workflow.
Beyond the Basics: Tips for Professional-Looking Signatures
- Maintain Consistency: Use the same signature across all your documents. This contributes to the overall perception of professionalism.
- Appropriate Sizing: Don’t make your signature too large or too small; it should be proportional to the document's elements.
- Clear and Legible: While it's a signature, it should be easily distinguishable.
- Strategic Placement: Consider where the signature will look best on the document; usually, near the end and adjacent to a signature line.
By following these simple steps, you can easily add your handwritten signature to Word documents, making them more professional and personal. Choose the method that best suits your needs and resources, and remember to maintain consistency for a polished look.