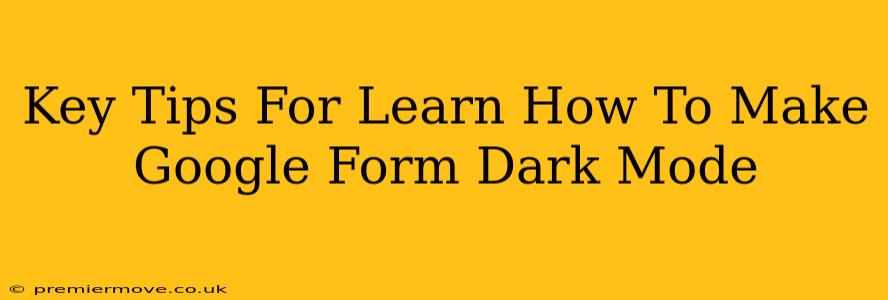Want to give your Google Forms a sleek, modern look? Dark mode is all the rage, and thankfully, there's a simple way to achieve it – albeit indirectly! Google Forms itself doesn't offer a built-in dark mode option. However, by leveraging your browser's settings, you can easily enjoy a dark theme while creating and using your forms. This guide will show you exactly how.
Understanding the Limitations: Why No Direct Dark Mode in Google Forms?
Before we dive into the solutions, it's important to understand that Google Forms doesn't currently have a native dark mode feature. This means there's no toggle switch or setting within the Forms interface itself to activate a dark theme. Google's design choices prioritize consistency across its suite of applications, and a dark mode may not yet be a top priority for Google Forms. However, the workaround is simple and effective!
How to Enable Dark Mode in Google Forms (Browser-Based)
The easiest method to enjoy a dark mode experience with Google Forms is by enabling dark mode in your web browser. Most modern browsers offer this functionality:
Chrome:
- Open Chrome Settings: Click the three vertical dots in the upper right corner of Chrome, then select "Settings."
- Appearance: Scroll down and click "Appearance."
- Enable Dark Mode: Toggle the "Dark mode" switch to the "On" position.
Firefox:
- Open Firefox Settings: Click the three horizontal lines in the upper right corner of Firefox, then select "Settings."
- General: Go to the "General" tab.
- Enable Dark Mode: Under "Appearance," choose "Dark" from the "Theme" dropdown menu.
Safari:
- Open Safari Preferences: Click "Safari" in the menu bar at the top of your screen, then select "Preferences."
- Websites: Go to the "Websites" tab.
- Enable Dark Mode: In the left-hand column, select "Appearance." Then, choose "Dark" from the "Safari Appearance" section for all websites, or customize it for specific sites.
Edge:
- Open Edge Settings: Click the three horizontal dots in the upper right corner of Edge, then select "Settings."
- Appearance: Click "Appearance" in the left-hand menu.
- Choose Dark Mode: Select "Dark" from the "Choose a theme" menu.
Important Note: After changing your browser's theme, refresh your Google Forms page to see the dark mode effect.
Tips for Creating Visually Appealing Forms in Dark Mode
Even though the form itself doesn't change, the background changes impact how your form appears. Here are some tips:
- High Contrast Colors: Choose bright, high-contrast colors for text and buttons to ensure readability against the dark background. Avoid using dark text on a dark background.
- Image Selection: Make sure that any images you include in your form have sufficient contrast to remain visible and appealing against the dark theme.
- Branding Consistency: Consider whether the dark mode aesthetic complements your overall branding.
Frequently Asked Questions (FAQs)
Q: Will changing my browser's theme affect other websites?
A: Yes, changing your browser's theme to dark mode will affect the appearance of most websites, not just Google Forms.
Q: What if I only want dark mode for Google Forms, not all my websites?
A: Unfortunately, there is no built-in way to enable dark mode selectively for just Google Forms without changing the overall browser setting.
Q: Will Google Forms ever get a native dark mode?
A: Google hasn't officially announced plans for a native dark mode in Google Forms. However, user demand might lead to it becoming a feature in the future. Keep an eye on Google's release notes and updates.
By following these simple steps, you can enjoy a more visually comfortable and stylish experience while using Google Forms! Remember to adjust your browser settings according to your preferred theme and always prioritize user experience in your form design.