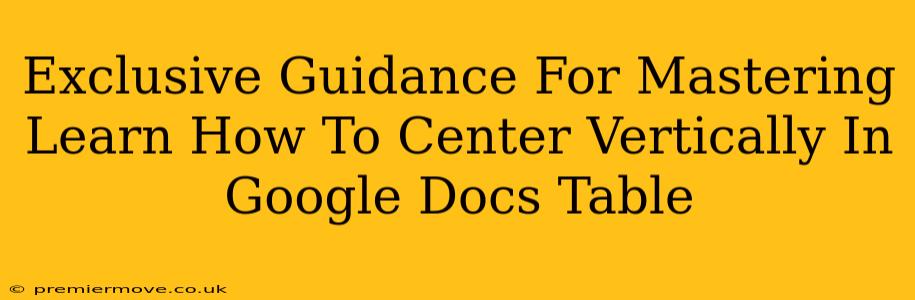Centering text vertically within a Google Docs table can significantly enhance the readability and visual appeal of your documents. Whether you're creating a professional report, a stylish newsletter, or simply organizing data effectively, knowing how to achieve perfect vertical alignment is a crucial skill. This comprehensive guide provides exclusive tips and tricks to master this often-overlooked formatting technique.
Understanding Vertical Alignment in Google Docs Tables
Before diving into the how-to, let's understand what vertical alignment actually means in the context of a Google Docs table. It refers to the positioning of text within a table cell. Unlike horizontal alignment (left, center, right), which is relatively straightforward, vertical alignment requires a slightly different approach. By default, Google Docs typically aligns text to the top of the cell. This can look unbalanced, especially in cells with varying amounts of text. Proper vertical alignment ensures a clean, professional look across your entire table.
Why is Vertical Alignment Important?
Proper vertical centering contributes to several key aspects of document design:
- Improved Readability: Centered text is easier on the eyes and makes it simpler to scan the information within your table.
- Professional Appearance: Consistent vertical alignment gives your documents a polished and professional look, essential for formal reports and presentations.
- Enhanced Data Organization: Well-aligned text improves the overall organization of your data, leading to a better user experience.
- Better Visual Appeal: A visually appealing document is more engaging and likely to be retained by your readers.
Methods to Center Vertically in Google Docs Tables
There isn't a single, one-click button to center text vertically in Google Docs tables. However, there are several effective workarounds you can use:
Method 1: Using the Paragraph Formatting Options (Easiest Method)
This method is the simplest and most efficient for most users.
- Select the Cell: Click on the cell containing the text you want to center vertically.
- Open the Paragraph Formatting Options: In the toolbar at the top, look for the "Paragraph" dropdown menu. Click it to reveal formatting options.
- Adjust Vertical Alignment: In the dropdown that appears, you should find options to adjust the vertical alignment. Select "Middle" to center the text vertically within the cell.
This method works flawlessly for most scenarios and is the recommended approach for its speed and efficiency.
Method 2: Utilizing Google Docs' Built-In Features (Advanced Users)
While not explicitly a vertical alignment option, you can manipulate text within a cell to create a centered effect. This method is useful for situations where multiple lines of text need to be perfectly balanced:
-
Add Extra Space: Add an extra line break above and below your text. Experiment with the number of line breaks to get the desired centering effect.
-
Adjust Row Height: You can manually adjust the height of the table rows to influence vertical text positioning. Select the row(s) needing adjustment and drag the bottom border of the row to resize.
This method requires more manual adjustment and is recommended only for scenarios where precise control over text placement is crucial.
Tips and Troubleshooting
- Consistent Formatting: Apply the same vertical alignment to all relevant cells for a uniform look throughout your table.
- Multiple Lines of Text: The "Middle" alignment works best for single lines of text. Multiple lines may still favor the top alignment, even with the setting changed.
- Images: If you’re using images in your table, this method works well to center them also. Select your image in the cell and select the "Middle" option under the Paragraph options.
- Experimentation: The best approach might vary depending on the content and layout of your table. Don't hesitate to experiment with these methods until you achieve the desired result.
Mastering Vertical Alignment: Beyond the Basics
By mastering these techniques, you'll elevate the visual appeal and readability of your Google Docs tables. Consistent and precisely centered text is a hallmark of professional document creation and will enhance the impact of your reports, presentations, and other documents. Remember to practice these methods and find the approach that best fits your workflow and specific document needs. This will ultimately help you create polished and professional Google Docs that make a lasting impression.