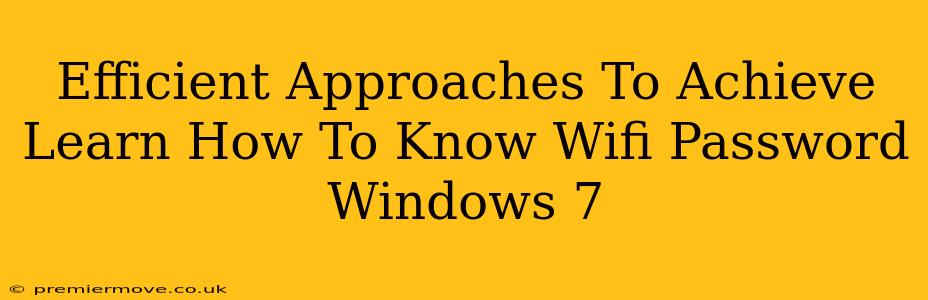Knowing your Wi-Fi password on Windows 7 is crucial for connecting devices and accessing the internet. While there isn't a single, universally accessible button to reveal it, several efficient approaches can help you retrieve this information. This guide outlines several methods, prioritizing safety and ease of use.
Method 1: Checking Network Connections (Easiest Method)
This is the simplest approach, ideal if you've connected to the network before and Windows 7 saved the credentials.
Steps:
- Open Network and Sharing Center: Click the network icon in your system tray (bottom-right corner) and select "Open Network and Sharing Center."
- Manage Wireless Networks: In the left-hand menu, click "Manage wireless networks."
- Find Your Network: Locate your Wi-Fi network in the list.
- Properties: Right-click on your network and select "Properties."
- Security Tab: Go to the "Security" tab.
- Show Characters: Check the box labeled "Show characters." This will reveal your Wi-Fi password.
Important Note: This method only works if you've previously connected to the network and saved the password. If you haven't, this won't reveal the password.
Method 2: Using the Router's Interface (If You Have Physical Access)
If you have physical access to your router, you can usually find the Wi-Fi password directly through its web interface.
Steps:
- Access the Router's IP Address: This is usually found on a sticker on the router itself, often 192.168.1.1 or 192.168.0.1, but can vary.
- Open a Web Browser: Type the IP address into your web browser's address bar and press Enter.
- Login: You'll need the router's username and password (often "admin" for both, but check your router's documentation if needed).
- Locate Wireless Settings: Navigate to the Wireless settings section (the exact name varies depending on the router brand and model). Look for something like "Wireless Security," "Wi-Fi Settings," or "WLAN Settings."
- Find the Password: The Wi-Fi password is usually listed under the security settings, often labelled as "Password," "Wireless Key," or "WPA/WPA2 Key."
Caution: Be mindful of the security of your router's settings. Changing settings inappropriately can disrupt your network connection.
Method 3: Using Third-Party Software (Proceed with Caution)
Several third-party software programs claim to recover Wi-Fi passwords. However, exercise extreme caution when using such tools. Many are unreliable, potentially containing malware, or simply ineffective. Downloading software from untrusted sources can compromise your system security. We do not recommend this method.
Method 4: Contact Your Internet Service Provider (ISP)
If all else fails, contacting your internet service provider (ISP) is the most reliable option. They have access to your account information and can provide the Wi-Fi password.
Troubleshooting Tips for Windows 7 Wifi Password Retrieval
- Outdated Drivers: Ensure your network adapter drivers are up-to-date. Outdated drivers can sometimes interfere with network connectivity and password display.
- System Restore: If you recently made system changes and can't find your password, consider using System Restore to revert to an earlier point when you knew the password.
- Restart Your Computer and Router: Simple steps like restarting your computer and router can often resolve minor network issues that might be preventing access to the password.
Remember, securing your Wi-Fi network is vital. Change your password periodically to improve security and prevent unauthorized access. By following these methods, you can efficiently learn how to find your Windows 7 Wi-Fi password while prioritizing your system's safety and integrity.