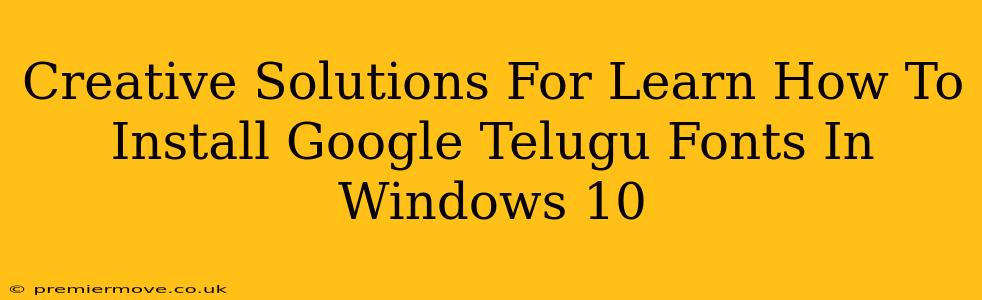Are you tired of seeing those little square boxes instead of beautiful Telugu text on your Windows 10 computer? Do you long to display your favorite Telugu fonts with ease? This guide provides creative and straightforward solutions to help you install Google Telugu fonts in Windows 10, ensuring a seamless and enjoyable experience. We'll explore multiple methods, catering to different levels of technical expertise.
Understanding the Importance of Telugu Fonts
Before diving into the installation process, let's understand why having the correct Telugu fonts is crucial. Using appropriate fonts allows you to:
- Read Telugu text clearly: No more squinting or guessing at characters!
- Create professional documents: Impress with flawlessly rendered Telugu in your reports, presentations, and creative projects.
- Enjoy a more immersive digital experience: Fully appreciate Telugu websites, books, and applications.
- Preserve your linguistic heritage: Celebrate and share your language with confidence and accuracy.
Method 1: The Direct Download Method (Easiest)
This is the simplest approach, perfect for beginners. Google provides various Telugu fonts directly for download.
Steps:
- Find the Fonts: Search Google for "Google Telugu fonts download." You'll find links to various font families.
- Download the Fonts: Choose your preferred font and download the files. These will typically be in
.ttfor.otfformat. - Open the Fonts Folder: Navigate to your Downloads folder and locate the downloaded font files.
- Install the Fonts: Double-click each font file. A window will appear, allowing you to install the font. Click "Install."
- Verify Installation: Open a document editor (like WordPad or Notepad) and try typing in Telugu. Your newly installed font should be available in the font selection dropdown menu.
Method 2: Using the Control Panel (For Advanced Users)
This method provides more control and is useful for managing your font collection effectively.
Steps:
- Open the Control Panel: Search for "Control Panel" in the Windows search bar and open it.
- Access Fonts: Click on "Appearance and Personalization," then select "Fonts."
- Install New Font: Click on "Install new font" in the toolbar. Navigate to the location of your downloaded Telugu font files and select them. Click "Install."
- Manage Existing Fonts: This panel also allows you to review, preview, and manage your existing fonts.
Troubleshooting Tips
- Font Not Showing: Ensure you've restarted your computer after installation. Sometimes, a simple restart is all it takes.
- Font Installation Errors: If you encounter errors, try downloading the fonts again from a trusted source. Ensure you have the necessary administrator privileges.
- Choosing the Right Font: Experiment with different Telugu fonts to find the one that best suits your needs and preferences.
Beyond the Basics: Exploring Telugu Typography
Once you've successfully installed your fonts, explore the richness of Telugu typography. Discover different font styles, weights, and their impact on readability. Experiment with font pairings to create visually appealing designs in your documents and projects.
Conclusion: Embrace the Beauty of Telugu Script
Installing Google Telugu fonts in Windows 10 opens a world of possibilities for expressing yourself digitally in your native language. By following these simple steps and exploring the nuances of Telugu typography, you can significantly enhance your digital experience and celebrate the beauty of the Telugu script. Remember to share this guide with your friends and family who might also benefit from it. Happy typing!