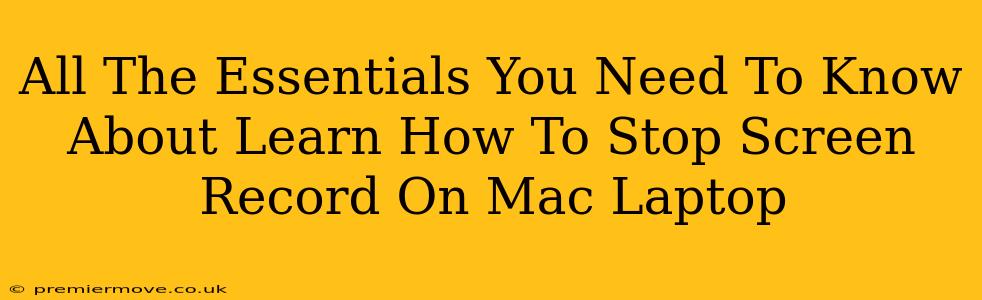So, you've started screen recording on your Mac, captured what you needed, and now you're wondering, "How do I stop this thing?" Don't worry, it's easier than you think! This guide will walk you through various methods to stop screen recording on your Mac laptop, regardless of the method you initially used.
Understanding Different Screen Recording Methods on Mac
Before diving into how to stop, let's quickly cover the common ways to start screen recording on a Mac:
- QuickTime Player: This built-in app offers a simple way to record your screen.
- Screenshot Utility: While primarily for capturing images, the Screenshot utility also allows for screen recording. You can access this through keyboard shortcuts or System Preferences.
- Third-Party Apps: Numerous apps like OBS Studio, Loom, and Kapwing offer more advanced screen recording features. Stopping these will vary slightly depending on the specific app.
How to Stop Screen Recording on a Mac Using QuickTime Player
QuickTime Player provides a straightforward method for screen recording. To stop a recording initiated with QuickTime:
- Locate the Stop Button: Once recording has begun, a small toolbar will appear with a red "Stop" button.
- Click the Stop Button: Simply click this button to immediately halt the recording.
- Saving Your Recording: QuickTime will automatically save your recording. You can find it in your Movies folder.
Troubleshooting QuickTime Screen Recording
- Stop Button Not Appearing: Ensure your QuickTime Player window is active and in focus. Sometimes, other applications may obscure the toolbar.
- Recording Freezes: If the recording freezes, try force-quitting QuickTime Player (Command + Option + Escape) and restarting the recording.
How to Stop Screen Recording Using the Screenshot Utility
The Screenshot utility offers quick screen recording capabilities. Stopping a recording using this method is just as simple:
- Press Stop: While recording, press the Stop button which will appear within the recording window. Alternatively, you may have to go back to the original window where you initiated the recording.
- Saving: The recording will automatically save to your desktop.
Troubleshooting Screenshot Utility Screen Recordings
- No Stop Button: Ensure the recording is actively running in the foreground. If it minimized to the dock, the stop button is not active.
Stopping Screen Recordings in Third-Party Apps
Stopping a screen recording in third-party apps depends on the specific app's interface. However, most follow a similar pattern:
- Locate the Stop Button: Look for a clearly labeled "Stop," "End," or similar button within the application's recording controls. This is usually readily available in the main recording window.
- Click the Stop Button: Click the stop button to halt the recording. The app will then often prompt you to save the recording to a location of your choice, or may automatically save it to a pre-defined directory.
Note: Consult your specific app's documentation if you're having trouble finding the stop button.
Tips for Smooth Screen Recordings on Mac
- Close Unnecessary Applications: Reduce background processes to prevent lag and improve recording quality.
- Check Microphone Settings: Ensure your microphone is properly configured to avoid audio issues.
- Plan Your Recording: Prepare your screen and materials beforehand to reduce interruptions.
By following these steps, you'll be able to confidently stop screen recordings on your Mac laptop, regardless of the method you used. Remember to always save your recording after stopping to avoid losing your work!