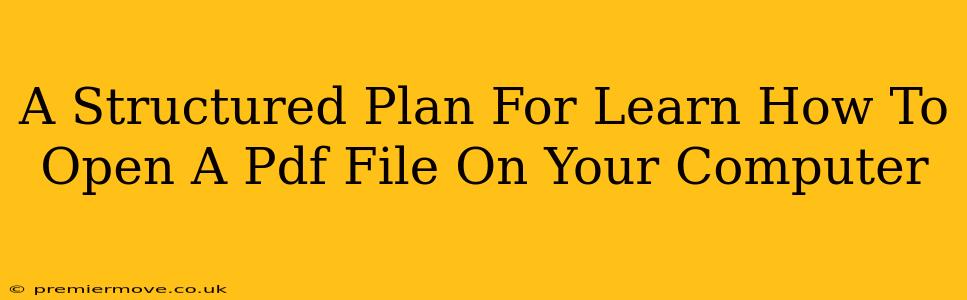Opening a PDF file shouldn't be a puzzle! This guide provides a structured plan to help you learn how to open PDF files on your computer, regardless of your operating system (Windows, macOS, Linux, ChromeOS) or your level of computer literacy. We'll cover everything from using built-in options to employing dedicated PDF readers.
Understanding PDF Files
Before diving into how to open them, let's briefly understand what PDF (Portable Document Format) files are. They're designed to preserve the formatting and layout of a document, ensuring it looks the same across different devices and operating systems. This makes them incredibly popular for sharing documents, ebooks, and more.
Method 1: Using Your Operating System's Built-in Capabilities
Most modern operating systems come with built-in PDF viewers. This is often the simplest way to open a PDF.
Windows:
- Double-click: The most common method. Simply locate your PDF file in File Explorer and double-click it. Windows will usually open it using its default PDF viewer (often Microsoft Edge).
- Right-click and Open With: Right-click the PDF file, select "Open with," and choose your preferred application from the list. If your preferred application isn't listed, you can select "Choose another app" and browse to find it.
macOS:
- Double-click: Similar to Windows, double-clicking a PDF file will usually open it with the default PDF viewer (Preview).
- Right-click and Open With: Right-clicking and selecting "Open With" allows you to choose a different application if desired.
Linux:
Linux distributions vary, but many include a default PDF viewer. The method is generally similar to Windows and macOS: double-clicking or right-clicking and selecting "Open With." Popular PDF viewers for Linux include Evince, Okular, and xpdf.
ChromeOS:
ChromeOS typically opens PDF files within the Chrome browser itself. Simply double-click the PDF file to open it.
Method 2: Dedicated PDF Readers
While built-in viewers are convenient, dedicated PDF readers often offer more features and better performance. Popular choices include:
- Adobe Acrobat Reader: The industry standard, offering a wide range of features, including annotation, form filling, and advanced security options. It's free to download.
- Foxit Reader: Another popular choice, known for its speed and lightweight design. It also offers various features for editing and annotation.
- SumatraPDF: A free, open-source PDF reader that's known for its speed and simplicity. A great option if you prioritize speed and minimal resource usage.
To use a dedicated reader, you'll typically download and install the software. Once installed, you can either open the PDF file directly from the reader's interface or right-click the PDF and select "Open With" to choose the dedicated reader.
Troubleshooting Common Issues
- "Can't open this file": This often indicates a corrupted PDF file or a missing or improperly configured PDF viewer. Try downloading the file again or installing a different PDF reader.
- Slow performance: If your PDF reader is sluggish, try closing other applications or upgrading your computer's RAM. A dedicated reader might offer better performance than a built-in viewer.
- File association problems: If the wrong program opens your PDF files, you might need to adjust the file associations in your operating system's settings. This allows you to specify which application should open PDF files by default.
Conclusion
Opening PDF files is a fundamental computer skill. By following this structured plan, you'll be able to confidently open and view your PDF documents, no matter your technical background. Remember to choose the method and PDF reader that best suits your needs and preferences. Happy reading!