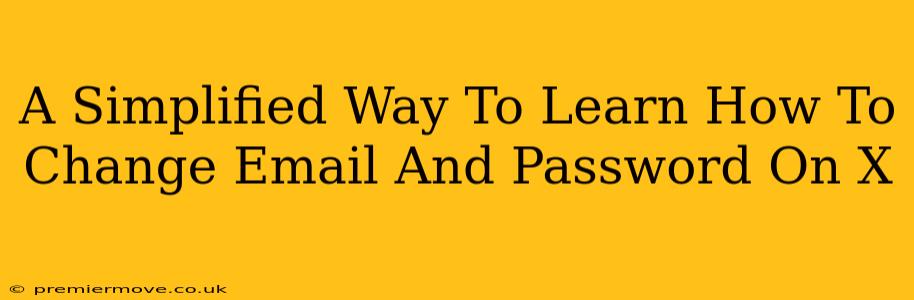Are you having trouble changing your email or password on X (formerly Twitter)? Don't worry, you're not alone! Many users find navigating the settings a little confusing. This guide provides a simple, step-by-step walkthrough to help you securely update your account information. We'll cover both changing your email address and updating your password.
Changing Your Email Address on X
Updating your email address on X is crucial for maintaining access to your account and receiving important notifications. Here's how to do it:
-
Log in: First, log in to your X account using your current username and password.
-
Access Settings and Privacy: Locate your profile icon (usually a circle containing your profile picture) and click on it. From the dropdown menu, select "Settings and privacy."
-
Navigate to Account: Within the "Settings and privacy" menu, you'll find a section called "Account." Click on it.
-
Find "Email Address": You should see a section dedicated to your email address. This usually shows your currently registered email.
-
Change Email: Click on the option to edit or change your email address. You will then be prompted to enter your new email address. X will likely send a verification email to confirm the change.
-
Verify the Change: Check your inbox for an email from X. This email will contain a verification link. Click on this link to confirm the new email address is associated with your account.
Important Considerations:
- Security: Always ensure you're using a secure and reliable email address.
- Access: Keep your new email address handy, as you'll need it for password recovery or other account-related issues.
- Spam: Make sure to check your spam folder if you don't receive the verification email promptly.
Changing Your Password on X
A strong password is vital for keeping your X account secure. Follow these steps to change yours:
-
Log in: As before, begin by logging into your X account.
-
Access Settings and Privacy: Again, click on your profile icon and select "Settings and privacy."
-
Navigate to Account: Click on the "Account" option.
-
Find "Password": Locate the section that allows you to change your password. The wording might vary slightly, but it should be clearly labeled.
-
Enter Current and New Password: You'll be asked to enter your current password followed by your new password twice for confirmation. Choose a strong password that includes a mix of uppercase and lowercase letters, numbers, and symbols.
-
Save Changes: Once you've entered your new password, save the changes. Your password will be updated immediately.
Tips for a Strong Password:
- Length: Aim for a password that is at least 12 characters long.
- Complexity: Include a combination of uppercase and lowercase letters, numbers, and symbols.
- Uniqueness: Don't reuse the same password across multiple accounts.
- Password Manager: Consider using a password manager to securely store and manage your passwords.
Troubleshooting Tips
- Verification Emails: If you don't receive the verification email, check your spam or junk folder. You might need to add X's email address to your safe senders list.
- Login Issues: If you encounter login issues after changing your email or password, double-check that you're using the correct credentials. You might need to reset your password if you have trouble logging in.
- Contact Support: If you're still experiencing difficulties, contact X's support team for further assistance.
By following these simple steps, you can easily and securely manage your email address and password on X. Remember to prioritize strong password security and regularly update your account information to maintain the best protection for your account.