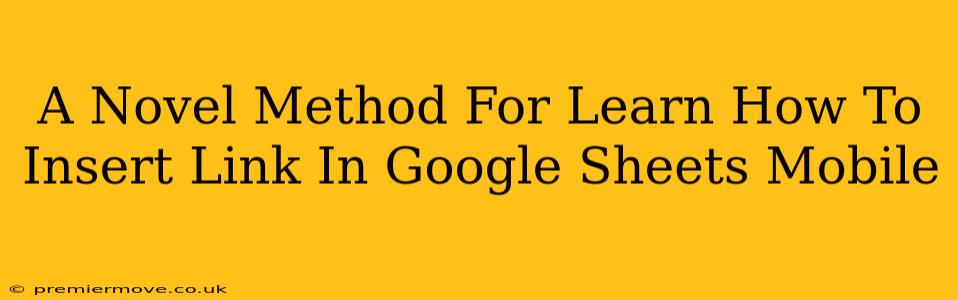Are you tired of struggling to insert links into your Google Sheets on your mobile device? Do you find the process cumbersome and confusing? This guide offers a novel method, simplifying the process and making it incredibly easy, even for beginners. We'll walk you through a step-by-step process, ensuring you can seamlessly add links to your spreadsheets wherever you are.
Understanding the Importance of Linking in Google Sheets Mobile
Inserting links into your Google Sheets mobile app is crucial for several reasons:
- Enhanced Data Organization: Links allow you to connect related data within your spreadsheet or to external resources, improving data accessibility and creating a more dynamic document.
- Improved Collaboration: Sharing relevant resources via links facilitates seamless collaboration with colleagues or clients, improving workflow and communication.
- Streamlined Information Access: Linking directly to websites or other files eliminates the need for manual searching, saving you valuable time and effort.
The Novel Method: A Simple, Step-by-Step Guide
This method focuses on simplicity and clarity, using intuitive steps to make the process accessible to everyone. No prior technical expertise is required.
Step 1: Open Your Google Sheet
First, open the Google Sheets app on your mobile device and select the spreadsheet where you wish to insert a link.
Step 2: Navigate to the Desired Cell
Tap on the specific cell within your spreadsheet where you want the hyperlink to be placed.
Step 3: Access the Insert Link Function
Now, this is where our novel method shines. Instead of navigating through potentially confusing menus, simply tap and hold on the cell. A contextual menu will appear. Look for the option that says "Insert Link" or a similar phrase – the exact wording may slightly differ depending on your device and app version.
Step 4: Input the Link
Once you select "Insert Link," a text field will appear. This is where you paste the URL of the website or file you wish to link. Carefully copy and paste the URL to ensure accuracy. Double-check for any typos before proceeding.
Step 5: Confirm and View
After pasting the URL, tap "Done" or a similar confirmation button. Your link is now inserted! You should see the link appear as a clickable, underlined text within your selected cell.
Troubleshooting Common Issues
While the process is generally straightforward, you might encounter occasional issues:
- Incorrect URL: Always double-check the URL for typos. Even a small mistake can prevent the link from working correctly.
- App Version Differences: Minor variations in the user interface may occur depending on your Google Sheets app version. If you can't find the "Insert Link" option, try looking for alternative wording such as "Add Link" or "Hyperlink."
- Network Connectivity: Ensure you have a stable internet connection. Without a connection, the link might not function properly.
Beyond the Basics: Advanced Linking Techniques
Once you've mastered the basics, you can explore more advanced linking strategies:
- Linking to Specific Sections of a Website: Use specific URL anchors to link directly to a particular section or element within a web page.
- Linking to Internal Sheets: Connect different sheets within the same spreadsheet for efficient navigation.
- Using Link Descriptions: Instead of displaying the full URL, create a more descriptive text for your link, improving readability.
Conclusion: Mastering Mobile Linking in Google Sheets
This novel approach simplifies the process of inserting links in Google Sheets on mobile, making it accessible and efficient for everyone. By following these straightforward steps and troubleshooting potential problems, you can easily enhance your spreadsheets and improve your overall productivity. Remember, mastering this skill is a significant step in improving your digital workflow. Now go forth and link!