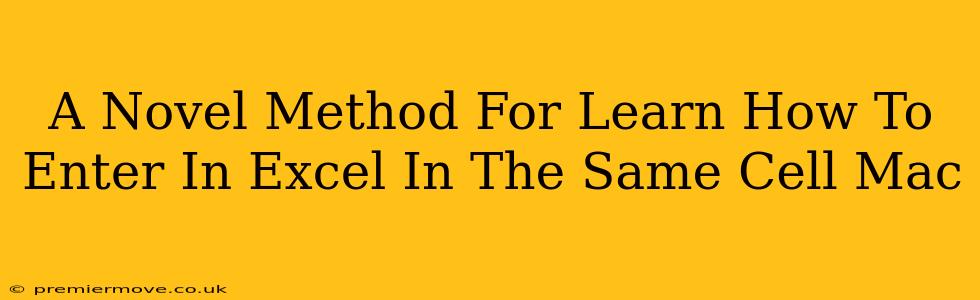Entering data into the same Excel cell on a Mac might seem straightforward, but mastering efficient techniques can significantly boost your productivity. This guide unveils a novel method, focusing on keyboard shortcuts and cell formatting, to help you become an Excel pro.
Understanding the Basics: Single Cell vs. Multiple Cells
Before diving into our novel method, let's clarify the difference between entering data into a single cell versus multiple cells. Many users mistakenly believe they need multiple cells when they actually only need to format a single cell correctly. This is especially true when dealing with:
- Long text strings: Excel cells can handle extensive text. You don't need to split long sentences or paragraphs across multiple cells.
- Combined data types: A single cell can contain a mixture of text, numbers, and dates (though proper formatting is crucial).
- Formatted data: Using features like bold, italics, different fonts and colors within a single cell enhances readability and organization.
The Novel Method: Mastering Cell Formatting and Keyboard Shortcuts
Our novel approach streamlines the process of entering and managing data within a single Excel cell on your Mac:
1. Leverage Text Wrapping
Text wrapping is your secret weapon for handling long text entries within a single cell. Here's how to enable it:
- Select the cell(s) where you'll be entering your data.
- Go to the "Home" tab.
- In the "Alignment" section, click the "Wrap Text" button (it looks like a paragraph symbol with arrows wrapping around it).
Now, when you type, the text will automatically wrap to the next line within the cell, keeping everything neatly organized.
2. Mastering Keyboard Shortcuts
Keyboard shortcuts are your allies in efficient data entry. These are especially useful when dealing with extensive text:
- Enter (Return): Instead of hitting the tab key to move to the next cell, use the Enter key to create a new line within the same cell. This works perfectly with text wrapping enabled.
- Command + B: This shortcut applies bold formatting to your selected text.
- Command + I: This shortcut applies italic formatting to your selected text.
- Command + U: This shortcut underlines selected text.
3. Utilizing Rich Text Formatting
Excel allows for rich text formatting within a single cell. This means you can easily:
- Change font: Select text and choose a different font from the Font dropdown on the Home tab.
- Change font size: Easily adjust the size of your text.
- Use color: Add color to your text to highlight important points or categorize data.
Beyond the Basics: Advanced Techniques
Once you've mastered the fundamentals, explore these advanced techniques:
- Cell merging: Combine multiple cells into one larger cell to create a visually appealing layout for larger amounts of data. (Merge & Center is your friend!)
- Data validation: Restrict the type of data users can enter into a specific cell to maintain data consistency.
- Conditional formatting: Automatically format cells based on their values (e.g., highlight cells with negative values in red).
Conclusion: Unlocking Excel Efficiency on Your Mac
By combining text wrapping, strategic keyboard shortcuts, and the power of rich text formatting, you've unlocked a novel method for entering data into the same Excel cell on your Mac. This approach not only streamlines your workflow but also enhances the visual appeal and clarity of your spreadsheets. Remember to practice these techniques regularly to become truly proficient in managing your Excel data effectively.