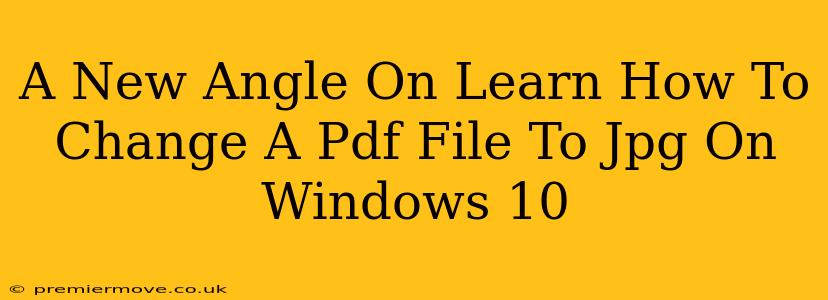Converting PDF files to JPGs is a common task, especially when you need to share images or documents easily across different platforms or simply want a more visually appealing format. While many online converters exist, knowing how to do this directly on your Windows 10 machine offers speed, control, and avoids potential security concerns of uploading documents to external websites. This guide provides a fresh perspective on this process, moving beyond the standard methods and focusing on efficiency and clarity.
Understanding the Why: When JPG Conversion is Necessary
Before diving into the how, let's clarify the why. Converting a PDF to JPG isn't always necessary, but certain situations demand it:
-
Sharing Images: PDFs can be cumbersome to view on some devices, especially older models or those lacking dedicated PDF viewers. JPGs are universally compatible and easily viewed.
-
Image Editing: Need to edit specific parts of your PDF document? Converting to JPG allows you to work directly with image editing software like Photoshop or GIMP.
-
Smaller File Size: JPGs generally have smaller file sizes than PDFs, especially if the PDF contains primarily images. This is crucial for email attachments or online file sharing.
-
Improved Online Viewing: Some websites and platforms may display JPGs more effectively than PDFs, especially when dealing with large documents or complex layouts.
Method 1: Utilizing the Snipping Tool (For Single Pages)
Windows 10's built-in Snipping Tool offers a straightforward solution for converting single PDF pages. This is ideal for quick conversions and doesn't require any additional software downloads.
Steps:
-
Open your PDF: Use your preferred PDF reader (Adobe Acrobat Reader, Edge, etc.).
-
Open the Snipping Tool: Search for "Snipping Tool" in the Windows search bar.
-
Select the Snip Mode: Choose the "Rectangular Snip" option.
-
Capture the Page: Drag your cursor to select the desired area of the PDF page.
-
Save as JPG: Once captured, the snip will automatically open in an editor. Click "File" > "Save As" and select "JPEG image" as the file type.
Advantages: Simple, built-in, no extra software needed. Disadvantages: Only suitable for individual pages; not ideal for multi-page conversions.
Method 2: Leveraging Microsoft Print to PDF (For Multiple Pages)
For multi-page conversions, leveraging the "Microsoft Print to PDF" feature offers a surprisingly effective approach. Although indirectly, it achieves the desired result.
Steps:
-
Open your PDF: Again, use your preferred PDF reader.
-
Print the PDF: Go to "File" > "Print."
-
Select "Microsoft Print to PDF": Choose "Microsoft Print to PDF" as your printer.
-
Save as PDF: Choose a location and save the file as a PDF.
-
Use a free image editor: Now open the newly created PDF. The file is ready to be processed in a free image editor (like Paint or similar) to convert each page to a JPG. Simply open the PDF page by page, and "Save As" JPG.
Advantages: Converts multiple pages, utilizes built-in Windows functionality. Disadvantages: Requires additional image-editing steps; can be slightly tedious for large documents.
Method 3: Employing Third-Party PDF to JPG Converters (Most Efficient Method for Bulk Conversions)
For large documents or frequent conversions, dedicated third-party software provides a more efficient workflow. Many free and paid options are available, offering batch conversion capabilities and additional features. Research carefully and choose a reputable program to ensure security and performance.
Advantages: Fast, efficient batch processing, often includes advanced features. Disadvantages: Requires downloading and installing external software.
Conclusion: Choosing the Right Method
The best method for converting your PDF to JPG on Windows 10 depends entirely on your needs and technical comfort level. For single pages, the Snipping Tool is perfect. For multiple pages, using "Print to PDF" and an image editor is a reliable approach. For maximum efficiency and bulk conversions, explore reliable third-party converters. Remember to prioritize security and choose your method accordingly. Now you're well-equipped to tackle any PDF to JPG conversion task with confidence!